ACTIVIDAD 4
Cuales son los pasos para cambiarle una columna con mouse y teclado en excel.
Modificar el contenido de las celdas
Excel para Office 365 Excel 2019 Excel 2016 Excel 2013 Excel 2010 Excel 2007
Puede editar el contenido de una celda directamente en la misma. También puede editar el contenido de una celda si escribe en la barra de fórmulas.
Al editar el contenido de una celda, Excel funciona en modo Edición. Algunas características de Excel funcionan de forma distinta o no están disponibles en modo Edición.
Cuando Excel está en modo Edición, la palabra Editar aparece en la esquina inferior izquierda de la ventana del programa, tal y como se muestra en la siguiente ilustración.
¿Cuáles son las diferencias de funcionamiento de Excel en modo Edición?
En el modo Edición, muchos comandos no están disponibles. Por ejemplo, cuando Excel está en modo Edición, no es posible aplicar formato condicional o cambiar la alineación del contenido de una celda.
Además, las teclas de dirección se comportan de forma algo diferente en el modo Edición de Excel. En lugar de mover el cursor de una celda a otra, en modo Edición, las teclas de dirección desplazan el cursor dentro de la propia celda.
Habilitar o deshabilitar el modo Edición
Si intenta usar modo Edición y no sucede nada, pueden que esté deshabilitado. Puede habilitar o deshabilitar el modo Edición cambiando una opción de Excel.
Haga clic en Archivo > Opciones > Avanzadas.
O BIEN
Solo en Excel 2007: Haga clic en el botón Microsoft Office , en Opciones de Excel y luego en la categoría Avanzadas.
En Opciones de edición, siga uno de estos procedimientos:
Para habilitar el modo Edición, seleccione la casilla Permitir editar directamente en las celdas.
Para deshabilitar el modo Edición, desmarque la casilla Permitir editar directamente en las celdas.
Entrar en modo Edición
Para empezar a trabajar en modo Edición, siga uno de estos procedimientos:
Haga doble clic en la celda que contiene los datos que desea modificar.
Esto inicia el modo Edición y coloca el cursor en la ubicación de la celda en la que hizo doble clic. También se muestra el contenido de la celda en la barra de fórmulas.
Haga clic en la celda que contiene los datos que desea modificar y, a continuación, haga clic en cualquier punto de la barra de fórmulas.
Esto inicia el modo Edición y coloca el cursor en la ubicación de la barra de fórmulas en la que hizo clic.
Haga clic en la celda que contiene los datos que desea modificar y pulse F2.
Esto inicia el modo Edición y coloca el cursor al final del contenido de la celda.
Insertar, eliminar o reemplazar el contenido de una celda
Para insertar caracteres, haga clic en la celda en la quiera escribir y, a continuación, escriba los nuevos caracteres.
Para eliminar caracteres, haga clic en la celda donde desea eliminarlos y, a continuación, presione la tecla Retroceso o seleccione los caracteres y presione la tecla Suprimir.
Para reemplazar caracteres específicos, selecciónelos y, a continuación, escriba los caracteres nuevos.
Link:https://support.office.com/es-es/article/modificar-el-contenido-de-las-celdas-9c8489f6-08c4-4932-a6bc-4de0a8cf86d6
Aporte Personal: Esta pagina nos presenta varios titulos el primero es como modificar el contenido de celdas en el primer renglon nos indica esta informacion nos sirve para los siguientes programas :Excel para Office 365 Excel 2019 Excel 2016 Excel 2013 Excel 2010 Excel 2007, y nos presenta una instruccion muy facil de realizar , Tambien nos muestra como eliminar o reemplazar contenido lo cual es lo mas sencillo
por que lo unico que debes realizar es hacer clic en la celda y presionar Suprimir es bastante rapido , facil y sencillo.
Solució
Solución
1.Cuales son los pasos para :
A.Centrar informacion en una celda.
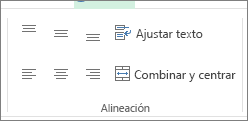
SOLUCION
1.Cuales son los pasos para
A.Centrar informacion en una celda.
medio o Alinear abajo .
Para alinear verticalmente el texto, seleccione Alinear arriba , de Alinear en el
ar horizontalmente texto, seleccione Alinear texto a la izquierda , del Centro o Alinear texto a la derecha .
Cuando tenga una larga línea de texto, parte del texto puede no ser visible. Para solucionar este problema sin cambiar el ancho de columna, haga clic en Ajustar texto.
Para centrar el texto que ocupa varias columnas o filas, haga clic en Combinar y centrar.
b.centrar informacion en varias celdas
Aunque ya no está disponible el botón Centrar en varias columnas , se puede Centrar texto en columnas sin combinar celdas. Para ello, siga estos pasos:
- Seleccione el rango de celdas sobre las que desea centrar el texto.
- Haga clic en las celdas seleccionadas y, a continuación, haga clic en Formato de celdas.
- Haga clic en la ficha Alineación .
- En la lista Horizontal , haga clic en Centrar en la selección.
- Haga clic en Aceptar.
Más información
0">El botón Combinar y centrar en Excel proporciona un nivel de funcionalidad que es muy similar a la funcionalidad proporcionada por el botón "Centrar en varias columnas" en versiones de Microsoft Excel anteriores a Excel 97. El botón permite a centro de información contenida en una sola celda en un rango de celdas.
link (Imagen):https://2.bp.blogspot.com/_Zm11cptnQFM/SOfUBpDej6I/AAAAAAAAA80/INqWxnMNM5M/s400/2.JPG
Aporte Personal: Estas dos paginas , nos muestran una informacion muy facil para centrar informacion en una celda y centrar informacion en varias celdas primero solo para centrar una celda , nos muestran unas combinaciones muy facil que se pueden utilizar en este caso solo es seleccionar la celda que se desea y ya le das o aliniar arriba o abajo a al lado y asi depende de donde lo quieras centrar y cuando es centrar mas de una celda es casi lo mismo solamente se deja presionado el cilc y se realiza casi el mismo procedimiento.
2)
Seleccione el texto que desee resaltar.
Sugerencias:
Si desea aplicar un color de fondo distinto para toda la hoja de cálculo, haga clic en el botón Seleccionar todo. Este procedimiento ocultará las líneas de división, pero es posible facilitar la lectura de la hoja mostrando bordes de las celdas alrededor de todas las celdas.
Haga clic en Inicio > flecha situada junto a Color de relleno o presione Alt+H, H.
En Colores del tema o Colores estándar, elija el color que desee.
Para usar un color personalizado, haga clic en Más colores y, a continuación, en el cuadro de diálogo Colores seleccione el color que desee.
Sugerencia: Para aplicar el último color seleccionado, puede hacer clic en Color de relleno . También encontrará hasta un máximo de 10 colores personalizados que se han seleccionado últimamente en Colores recientes.
Aplicar un patrón o efectos de relleno
Cuando desee algo más que solo un color de relleno sólido, intente aplicar un patrón o efectos de relleno.
Seleccione la celda o el rango de celdas al que desea dar formato.
Haga clic en Inicio > el iniciador del cuadro de diálogo Formato de celdas o presione Ctrl+Mayús+F.
En la pestaña Inicio, haga clic en Color de fondo y elija el color que desee.
Para usar una trama con dos colores, elija un color del cuadro Color de Trama y, a continuación, un estilo de trama del cuadro Estilo de trama.
Para usar una trama con efectos especiales, haga clic en Efectos de relleno y elija las opciones que desee de la pestaña Degradado
Sugerencia: En el cuadro Muestra, puede mostrar una vista previa del fondo, la trama y los efectos de relleno que ha seleccionado.
Eliminar los colores, las tramas o los efectos de relleno de las celdas
Para quitar los colores de fondo, las tramas o los efectos de relleno de las celdas, solo tiene que seleccionar las celdas. A continuación, haga clic en Inicio > la flecha que se encuentra junto a Color de relleno y, a continuación, elija Sin relleno.
Imprimir los colores, las tramas o los efectos de relleno en color de la celda
Si las opciones de impresión están establecidas en Blanco y negro o Calidad de borrador (ya sea a propósito o porque el libro contiene hojas de cálculo complejas o de gran tamaño y gráficos que provocaron la activación automática del modo borrador), las celdas no podrán imprimirse en colores. Para arreglarlo puede hacer esto:
Haga clic en Diseño de página > selector de cuadro de diálogo Configurar página.
En la pestaña Hoja, en Imprimir, desactive las casillas de verificación Blanco y negro y Borrador.
Nota: Si no ve colores en la hoja de cálculo, es posible que esté trabajando en el modo contraste alto. Si no puede ver colores en la vista previa antes de imprimir, es posible que no haya seleccionado una impresora de color.

2)
Seleccione el texto que desee resaltar.
Sugerencias:
Si desea aplicar un color de fondo distinto para toda la hoja de cálculo, haga clic en el botón Seleccionar todo. Este procedimiento ocultará las líneas de división, pero es posible facilitar la lectura de la hoja mostrando bordes de las celdas alrededor de todas las celdas.
Haga clic en Inicio > flecha situada junto a Color de relleno o presione Alt+H, H.
En Colores del tema o Colores estándar, elija el color que desee.
Para usar un color personalizado, haga clic en Más colores y, a continuación, en el cuadro de diálogo Colores seleccione el color que desee.
Sugerencia: Para aplicar el último color seleccionado, puede hacer clic en Color de relleno . También encontrará hasta un máximo de 10 colores personalizados que se han seleccionado últimamente en Colores recientes.
Aplicar un patrón o efectos de relleno
Cuando desee algo más que solo un color de relleno sólido, intente aplicar un patrón o efectos de relleno.
Seleccione la celda o el rango de celdas al que desea dar formato.
Haga clic en Inicio > el iniciador del cuadro de diálogo Formato de celdas o presione Ctrl+Mayús+F.
En la pestaña Inicio, haga clic en Color de fondo y elija el color que desee.
Para usar una trama con dos colores, elija un color del cuadro Color de Trama y, a continuación, un estilo de trama del cuadro Estilo de trama.
Para usar una trama con efectos especiales, haga clic en Efectos de relleno y elija las opciones que desee de la pestaña Degradado
Sugerencia: En el cuadro Muestra, puede mostrar una vista previa del fondo, la trama y los efectos de relleno que ha seleccionado.
Eliminar los colores, las tramas o los efectos de relleno de las celdas
Para quitar los colores de fondo, las tramas o los efectos de relleno de las celdas, solo tiene que seleccionar las celdas. A continuación, haga clic en Inicio > la flecha que se encuentra junto a Color de relleno y, a continuación, elija Sin relleno.
Imprimir los colores, las tramas o los efectos de relleno en color de la celda
Si las opciones de impresión están establecidas en Blanco y negro o Calidad de borrador (ya sea a propósito o porque el libro contiene hojas de cálculo complejas o de gran tamaño y gráficos que provocaron la activación automática del modo borrador), las celdas no podrán imprimirse en colores. Para arreglarlo puede hacer esto:
Haga clic en Diseño de página > selector de cuadro de diálogo Configurar página.
En la pestaña Hoja, en Imprimir, desactive las casillas de verificación Blanco y negro y Borrador.
Nota: Si no ve colores en la hoja de cálculo, es posible que esté trabajando en el modo contraste alto. Si no puede ver colores en la vista previa antes de imprimir, es posible que no haya seleccionado una impresora de color.
https://support.office.com/es-es/article/agregar-o-cambiar-el-color-de-fondo-de-las-celdas-ac10f131-b847-428f-b656-d65375fb815e
3)
A) Puede insertar filas por encima de una fila seleccionada y columnas a la izquierda de una columna seleccionada. De forma similar, puede insertar celdas en blanco por encima o a la izquierda de la celda activa en una hoja de cálculo. Las referencias de celda se ajustan automáticamente para que coincidan con la ubicación de las celdas desplazadas.
Insertar filas
Seleccione el encabezado de la fila situada encima de donde quiere insertar filas adicionales.
Sugerencia: Seleccione el mismo número de filas que desea insertar. Por ejemplo, para insertar cinco filas en blanco, debe seleccionar cinco filas. No importa que las filas contengan datos, porque las filas se insertarán encima de estas filas.
Mantenga pulsada la tecla CTRL, haga clic en las filas seleccionadas y luego, en el menú emergente, haga clic en Insertar.
Sugerencia: Para insertar filas que contengan datos, vea Copiar y pegar contenido específico de celdas.
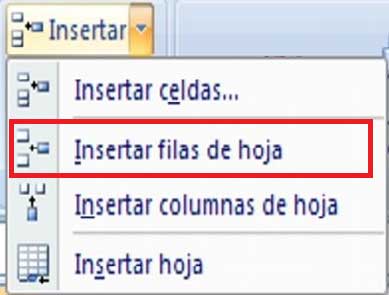
APORTE PERSONAL: Esta parte supongo es muy importante porque de aquí uno saca un espacio para digital nuestros datos o para organizarlo o para tomar mas distancia de lo que estamos digitado, esto es importante porque estos son los usos básicos para utilizar excel y esto es muy fácil y sencillo para aprender a manejar y sencillo para aprender y ser mas organizado y formal para hacer nuestros trabajos
B)
Insertar columnas
Seleccione el encabezado de la columna situada a la derecha en la que desee insertar columnas adicionales.
Sugerencia: Seleccione el mismo número de columnas que desea insertar. Por ejemplo, para insertar cinco columnas en blanco, debe seleccionar cinco columnas. No importa que las columnas contengan datos, porque las columnas se insertarán a la izquierda de estas columnas.
Mantenga pulsada la tecla CTRL, haga clic en las columnas seleccionadas y luego, en el menú emergente, haga clic en Insertar.
Sugerencia: Para insertar columnas que contengan datos, vea Copiar y pegar contenido específico de celdas.
APORTE PERSONAL: Este aporte personal va hacer un poco igual que al anterior porque estas 3 puntos están conectadas en un gran sentido porque entre esa función están unidas porque están unidas entre si porque están unidas las filas con las celdas entre las columnas y viceversa como había dicho en el otro aporte son herramientas básicas para aprender a manejar la aplicación excel
C)
Insertar celdas
Cuando inserte celdas en blanco, puede elegir si desea desplazar otras celdas hacia abajo o hacia la derecha para dar cabida a las nuevas celdas. Las referencias de celda se ajustan automáticamente para que coincidan con la ubicación de las celdas desplazadas.
Seleccione la celda o el rango de celdas, a la derecha o por encima de donde desea insertar celdas adicionales.
Sugerencia: Seleccione el mismo número de celdas que desea insertar. Por ejemplo, para insertar cinco celdas en blanco, debe seleccionar cinco celdas.
Mantenga pulsada la tecla CTRL, haga clic en las celdas seleccionadas y luego, en el menú emergente, haga clic en Insertar.
En el menú Insertar, seleccione si desea desplazar las celdas seleccionadas hacia abajo o hacia la derecha de las celdas recientemente insertadas.
Esto es lo que ocurre cuando desplaza celdas hacia la izquierda:
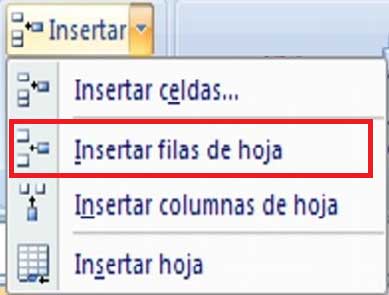
APORTE PERSONAL: En la celdas se pone el contenido o datos que nesecitamos poner en excel esto es impotante porque lo podemos modificar lo podemos eliminar e insertar celdas por si el contenido o datos esta muy largo para una sola celda o como laa habia dicho en anterior aporte estan conectadas estas 3 temas. Si no te cabe en una calda abre una nueva lo puede manipular o abre una nueva columna o fila
