ACTIVIDAD 3
ACTIVIDAD
1) Que es una hoja electrónica y para que se usa
2) Realizar un listado de las hojas electronicas que han estado atravez de la historia
3.Definir que es excel .
4.Investigar las formas de ingresar a microsoft excel 2013 con mouse y con teclado.
5.Investigar las partes de la ventana de microsoft
6.Investigar la forma de desplasarnos por los desplazamientos a traves de una hoja electronica con mouse y con teclado.
7.Investigar las formas de seleccionar informacion en excel 2013 con mouse o teclado
Nota : Debe ir acompañada de los links o paginas de donde se consulta , debe ir un aporte personal minimo de 5 lineas de lo que entienda de lo consultado, se debe insertar una imagen de relacion con la pregunta o tema con su respectivo link , se debe insertar un video , que explique o aclare la pregunta o tema , debajo de el resitar un resumen minimo de 5 lineas de lo que dice o explica el vídeo.
8 Cuales son los pasos para cambiarle el tamaño a una columna en excel con mause y teclado
9. Ingresar a excel y llenar los siguientes datos con cada uno de sus compañeros en la columna A y digitar la tarjeta de identidad de cada uno de ellos, en la columna B digital nombres completos, el la columna C digital el barrio en el vive, en la columna D la direccion de su casa, en la columna E fecha de nacimiento, en la columna F digital el correo electronico
10. Guardar dicha informacion con el nombre de listado de compañeros de clase 8-1 y subirlo al webnode,y al gmail, y al drobox en la carpeta informatica 2019
nota: si es necesario cambie el tamayo de las columnas para que la informacion quede bien presentada
SOLUCION
1.Una hoja de cálculo es una aplicación o programa capaz de manipular datos ya seán numéricos o alfanuméricos agrupados en forma de tablas.
Originalmente las hojas de cálculo se crearon para el manejar datos financieros, actualmente las hojas de cálculo se utilizan para llevar a cabo diversas tareas como administrar presupuestos, gestión de bases de datos y análisis estadísticos mediante la generación de representaciones gráficas.
Una hoja de cálculo es un documento compuesto por filas y columnas. La intersepcion entre una fila y una columna se conoce como celda. Las operaciones más frecuentes se basan en cálculos entre celdas. Las operaciones se denominan funciones. Las funciones hacen referencia a una celda por medio de su nombre que es una combinación de columna y fila.
Link : https://www.cavsi.com/preguntasrespuestas/que-es-y-para-que-sirve-una-hoja-de-calculo/
Aporte Personal : Como lo dice su nombre estas hojas utilizadas virtualmente nos sirven para realizar cálculos .Una hoja de calculo como dice la información consultada es una hoja literalmente que tiene unas columnas o recuadros , a los cuales se les conoce como celdas , esta hoja se le utiliza para analizar gestiones , para realizar base de datos presupuestos ( cuentas ) y realizar operaciones básicas , como realizar una tabla de datos , o una gráfica...
2)
2. Lista de hojas electrónicas a través de la historia.
*VisiCalc - 1978.
*Multiplan - 1982.
*Lotus 1,2,3 - 1983.
*Microsoft excel 1.0 - 1985.
*Microsoft excel 2.0 -1987.
*Microsoft excel 3.0 - 1990.2)
2. Lista de hojas electrónicas a través de la historia.
*VisiCalc - 1978.
*Multiplan - 1982.
*Lotus 1,2,3 - 1983.
*Microsoft excel 1.0 - 1985.
*Microsoft excel 2.0 -1987.
*Microsoft excel 3.0 - 1990.
*Microsoft excel 4.0 - 1992.
* Microsoft excel 5.0 - 1993.
*Microsoft excel 7.0 - 1995.
* Microsoft excel 8.0 - 1997.
*Microsoft excel 9.0 - 1999.
*Microsoft excel 10.0 - 2001.
*Microsof excel 11.0 - 2013.
*Microsoft excel 12.0 - 2007.
* Microsoft excel 14.0 2010...
Link : https://prezi.com/hh83l3b5ndgz/linea-de-tiempo-hojas-de-calculo/
*Microsoft excel 4.0 - 1992.
* Microsoft excel 5.0 - 1993.
*Microsoft excel 7.0 - 1995.
* Microsoft excel 8.0 - 1997.
*Microsoft excel 9.0 - 1999.
*Microsoft excel 10.0 - 2001.
*Microsof excel 11.0 - 2013.
*Microsoft excel 12.0 - 2007.
* Microsoft excel 14.0 2010...
Link : https://prezi.com/hh83l3b5ndgz/linea-de-tiempo-hojas-de-calculo/
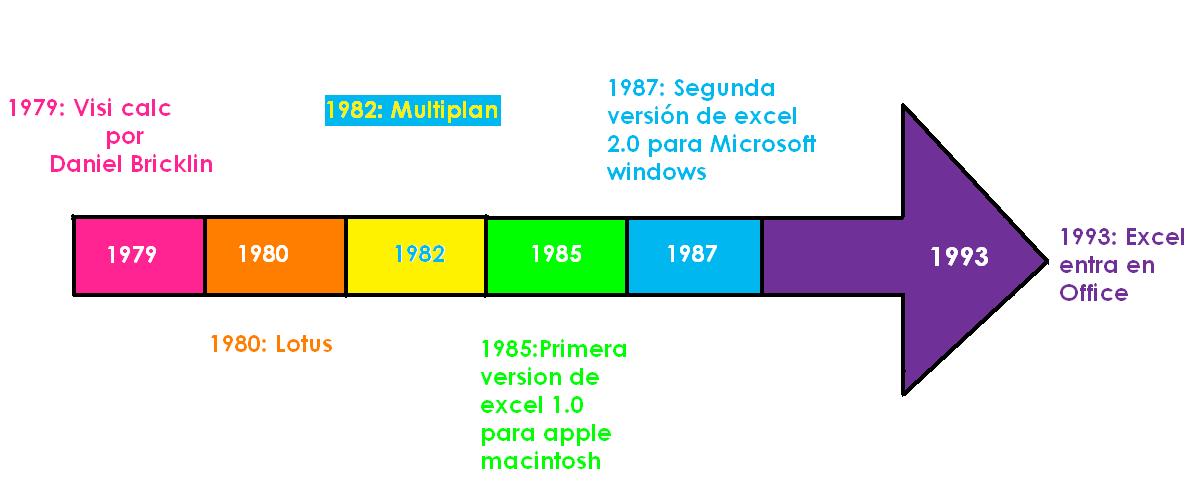
Link : https://www.google.com/search?rlz=1C1SQJL_esCO805CO805&biw=1366&bih=657&tbm=isch&sa=1&ei=eJVkXMO1KpHcswWNl4rQBA&q=listado+de+las+hojas+electr%C3%B3nicas+que+han+existido&oq=listado+de+las+hojas+electr%C3%B3nicas+que+han+existido&gs_l=img.3..35i39.28128.32841..33150...0.0..0.298.3508.0j9j8......1....1..gws-wiz-img.86a4ZIijBOY#imgrc=aq18eQczC3cbkM:
2)
2. Lista de hojas electrónicas a través de la historia.
*VisiCalc - 1978.
*Multiplan - 1982.
*Lotus 1,2,3 - 1983.
*Microsoft excel 1.0 - 1985.
*Microsoft excel 2.0 -1987.
*Microsoft excel 3.0 - 1990.
*Microsoft excel 4.0 - 1992.
* Microsoft excel 5.0 - 1993.
*Microsoft excel 7.0 - 1995.
* Microsoft excel 8.0 - 1997.
*Microsoft excel 9.0 - 1999.
*Microsoft excel 10.0 - 2001.
*Microsof excel 11.0 - 2013.
*Microsoft excel 12.0 - 2007.
* Microsoft excel 14.0 2010...
Link : https://prezi.com/hh83l3b5ndgz/linea-de-tiempo-hojas-de-calculo/
IMAGEN
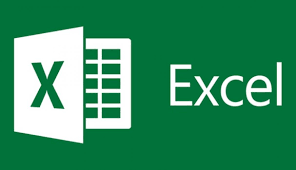
VÍDEO
FORMAS DE INGRESAR A EXCEL EN TECLADO Y CON MOUSE
4.Hay que saber que a la aplicación de Excel hay más de una o dos formas de acceder a ella, con la finalidad de que si surgiera algun problema con el teclado o el mouse, por ejemplo, puedas accesar de una manera más facil y rapida y es por eso que a continuacion te mostramos los 6 metodos para entrar a Excel.
Método 1.
Desde el botón Inicio situado, normalmente, en la esquina inferior izquierda de la pantalla. Coloca el cursor y haz clic sobre el botón Inicio se despliega un menú; al colocar el cursor sobre Todos los programas , aparece otra lista con los programas que hay instalados en tu ordenador; coloca el puntero del ratón sobre la carpeta con el nombre Microsoft Office y haz clic sobre Microsoft Excel, y se iniciará el programa.
Método 2. Desde el icono de Excel del escritorio.
Método 3. Busque el archivo Excel en el Explorer y haga doble-clic en el mismo.
Método 4. En el menú Inicio, abrir Ejecutar, en recuadro de "abrir" Excel , y haga clic en Aceptar.Método
5. Usar la barra de accesos directos de Office, para abrir el nuevo documento en ese programa.Método 6.Use los íconos de Office en el menú Inicio.
6.Presione la tecla Windows + la tecla R escribe el archivo ejecutable de excel "excel" y aceptar.. a continuación se ejecutara excel.
Link * 1: https://ingresoaexcel.blogspot.com/2007/11/formas-para-ingresar-excel.html Link * 2: https://conociendoexcel2003.blogspot.com/2011/02/metodos-de-acceso.html
Aporte Personal: Hay varias maneras de ingresar a la herramienta de excel ya sea con teclado o utilizando el mouse en estas paginas nos muestran algunas maneras de ingresar a excel que nos facilitan y nos ahorran tiempo como por ejemplo la opcion uno que consiste en hacer clic sobre el boton de inicio y alli buscar EXCEL y darle clic esta es una de las maneras mas faciles de abrir excel o tambien la opcion de el teclado *6 que consiste en presionar la tecla WINDOWS y la tecla R y escribir excel , esta es otra opcon muy facil de ingresar e excel.
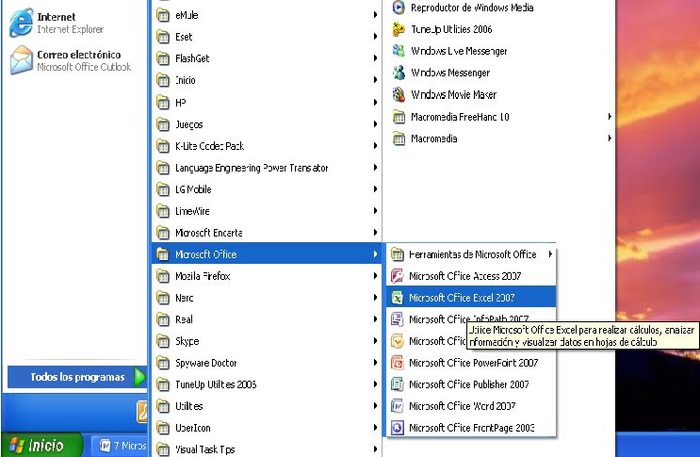
Link :https://www.google.com.co/search?hl=es-419&authuser=0&tbm=isch&source=hp&biw=1093&bih=526&ei=CmhsXPi5Jevn5gLPrILQAQ&q=formas+de+ingresar+a+excel+con+mouse+y+teclado&oq=formas+de+ingresar+a+exce&gs_l=img.3.0.0i24l2.28698.34746..37101...1.0..1.263.4154.0j24j2......2....1..gws-wiz-img.....0..0j35i39j0i8i30j0i30.9AIYH2-OtEk#imgrc=8d3lfpXDr2IvAM:
Aporte Personal : en este video se nos enseña como ingresar con unos atajos con teclado y con mouse que nos ahorraran tiempo de una manera muy sencilla como la primera opcion que consiste en si contamos con el icono ya sea en la barra de taras o como acceso directo en cualquiera de estos 2 opciones se le da doble clic y esta se abre inmediatamente , o presionando la tecla WINDOWS y la tecla R .
5. Partes de la ventana de Microsoft
- Barra de titulo
Es la barra en donde se encuentran el nombre de las presentaciones de Access.
En ella están las opciones comunes de Windows: Minimizar, maximizar y cerrar. - Barra de Menú
Es la barra donde se encuentra unas opciones que a seleccionarlas , se encuentran sub-menues, que contienen todas las opciones, funciones y comandos para trabajar con Microsoft Access. - Barra de Herramientas
Contienen diferentes iconos, que nos permiten ejecutar directamente las funciones y comandos más usados en Access, esta sufre variaciones de acuerdo a la situación o al objeto seleccionado.
Estas opciones también se encuentran en la barra de Menú - Área de trabajo Access
Es el sector en donde se abrirán las ventanas de trabajo, por ejemplo: Las bases de datos, formularios, informes, etc. - Barra de estado
Nos muestra una breve reseña de la acción de determinado comando.
Puede indicarnos también qué operación podemos realizar a continuación.
Si llevamos el señalador del mouse (sin pulsar) sobre un determinado botón-herramienta, podremos leer allí una breve descripción de su funció. - Ventana de bases de Datos
Esta ventana contiene las opciones para crear una base de datos, esta incluyen: Tablas, Formularios, Consultas, Informes, páginas, macros y módulos. Que son las herramientas necesarias que contienen una base de daros. - El botón de Microsoft Office.
- Link : https://sites.google.com/site/portafolioderaquelitadelacruz/e-unidad/microsoft-access/partes-de-la-ventana-de-mic
- Aporte Personal : En esta pagina nos brindan la información de las partes de la ventana de microsoft la primera ventana es la barra de titulo es donde se encuentra lo mas comun como windowns la segunada ventana es la barra de menu donde se encuentran varias opciones a elegir , o la barra de herramientas que es la cual contiene iconos, tambien se encuentra el area de trabajo o acceso , o la barra estado que nos muestra una breve reeña , la sexta ventana es la base de datos que contiene tablas ,formularios , consultas... y por ultimo el boton de microsoft office.
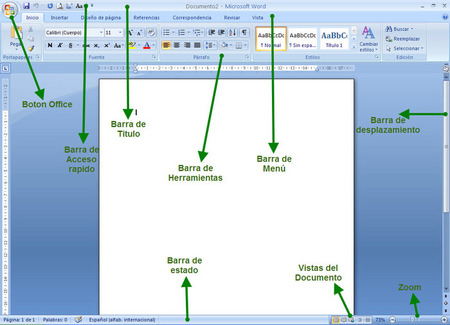
Link:https://www.google.com.co/search?hl=es-419&authuser=0&biw=1093&bih=486&tbm=isch&sa=1&ei=wJttXMmoKOGwtgXs7aegCg&q=+Partes+de+la+ventana+de+Microsoft+&oq=+Partes+de+la+ventana+de+Microsoft+&gs_l=img.3.4.0l10.802806.808193..809967...0.0..3.274.1302.0j2j4......2....1j2..gws-wiz-img.....0..35i39.EP8aGKFEW5Q#imgrc=jaImOJqJ4rHSoM:
Aporte Personal : Este video es muy util porque ademas de explicarnos las ventanas de windows nos muestra cada una de las partes de windows haciendo mas facil la comprension , primero nos muestra la barra de acceso rapido , despues las pestañas de world , nos muestran las reglas en la parte superior e inferior , tambien se indico donde se encontraba la barra de titulo , la barra de desplazamiento , el zoom , la vista de documentos , la barra de estado , y por ultimo el boton de inicio.
6. MOVERSE O DESPLAZARSE POR UNA HOJA DE CALCULO
Hay distintas formas de desplazarse por una hoja de cálculo. Puede utilizar las teclas de dirección, las barras de desplazamiento o el mouse para moverse entre las celdas y desplazarse rápidamente a las distintas áreas de la hoja de cálculo.
En Excel, puede beneficiarse de una mayor velocidad de desplazamiento, de un desplazamiento fácil hasta el final de un rango y de la información en pantalla, que le permite saber el punto de la hoja de cálculo en el que se encuentra. También puede utilizar el mouse para desplazarse en cuadros de diálogo que presentan listas desplegables con barras de desplazamiento.
Utilizar las teclas de dirección para desplazarse por una hoja de cálculo
Para desplazarse por las celdas de una hoja de cálculo, haga clic en cualquier celda o utilice las teclas de dirección. Cuando se desplaza a una celda, ésta se convierte en la celda activa.
Para desplazarse
Haga esto
Al comienzo y al final de los rangos
Presione CTRL+tecla de dirección para desplazarse al comienzo y al final de cada rango en una columna o fila antes de detenerse al final de la hoja de cálculo.
Para desplazarse al comienzo y al final de cada rango mientras selecciona los rangos antes de detenerse al final de la hoja de cálculo, presione CTRL+MAYÚS+tecla de dirección.
Una fila hacia arriba o hacia abajo
Presione BLOQ DESPL y, a continuación, utilice la tecla FLECHA ARRIBA o FLECHA ABAJO para desplazarse una fila hacia arriba o abajo.
Una columna a la izquierda o a la derecha
Presione BLOQ DESPL y, a continuación, utilice la tecla FLECHA IZQUIERDA o FLECHA DERECHA para desplazarse una columna hacia la izquierda o hacia la derecha.
Una ventana hacia arriba o hacia abajo
Presione RE PÁG o AV PÁG
Una ventana a la izquierda o a la derecha
Presione BLOQ DESPL y, a continuación, mantenga presionada la tecla CTRL mientras presiona la tecla FLECHA IZQUIERDA o FLECHA DERECHA.
Una gran distancia
Presione BLOQ DESPL y, a continuación, mantenga presionadas simultáneamente la tecla CTRL y una tecla de dirección para desplazarse rápidamente a través de áreas grandes de la hoja de cálculo.
Nota: Cuando BLOQ DESPL está activado, se muestra Blog Despl en la barra de estado en Excel. Al presionar una tecla de dirección mientras BLOQ DESPL está activado, se desplazará una fila hacia arriba o hacia abajo, o una columna hacia la izquierda o derecha. Para usar las teclas de dirección para moverse entre las celdas, debe desactivar BLOQ DESPL. Para ello, presione la tecla BLOQ DESPL (normalmente con el texto Bloq Despl) del teclado. Si su teclado no incluye esta clave, puede desactivar BLOQ DESPL usando el teclado en pantalla. Para abrir el Teclado en pantalla, haga clic en el botón Inicio del escritorio de Windows y escriba Teclado en pantalla. Para desactivar el bloqueo de desplazamiento, haga clic en la tecla Bloq Despl y después cierre el teclado en pantalla.
Utilizar las barras de desplazamiento para desplazarse por una hoja de cálculo
Si no puede ver las barras de desplazamiento, haga lo siguiente para mostrarlas:
Haga clic en Archivo > Opciones.
En Excel 2007, haga clic en el botón de Microsoft Office y, a continuación, haga clic en Opciones de Excel.
Haga clic en Avanzadas y, en Mostrar opciones para este libro, asegúrese de que las casillas Mostrar barra de desplazamiento horizontal y Mostrar barra de desplazamiento vertical estén activadas, para luego hacer clic en Aceptar.
La tabla siguiente describe las distintas maneras de usar las barras de desplazamiento para desplazarse por un libro.
Para desplazarse
Haga esto
Una fila hacia arriba o hacia abajo
Haga clic en las flechas de desplazamiento o de la barra de desplazamiento vertical para mover la hoja una fila hacia arriba o hacia abajo.
Una columna a la izquierda o a la derecha
Haga clic en las flechas de desplazamiento o de la barra de desplazamiento horizontal para mover la hoja una columna hacia la izquierda o hacia la derecha.
Desplazarse por una hoja de cálculo con mayor velocidad de desplazamiento
Mientras se desplaza, mantenga presionado el botón del mouse en el extremo más alejado de la pantalla durante más de 10 segundos para aumentar la velocidad de desplazamiento.
Moviendo el mouse en la dirección opuesta se ralentiza la velocidad de desplazamiento.
Una ventana hacia arriba o hacia abajo
Mueva arriba y abajo con el ratón el cuadro de desplazamiento de la barra de desplazamiento vertical.
Una ventana a la izquierda o a la derecha
Mueva a la izquierda y a la derecha con el ratón el cuadro de desplazamiento de la barra de desplazamiento horizontal.
Una gran distancia
Mantenga presionada la tecla MAYÚS mientras arrastra el cuadro de desplazamiento .
Notas:
Cuando se usan los cuadros de desplazamiento para desplazarse por una hoja de cálculo, Excel muestra información en pantalla para indicar números de fila o letras de columna (o números si se especificó el estilo de referencia R1C1 para el libro) para señalar el punto de la hoja de cálculo en el que se encuentra.
El tamaño del cuadro de desplazamiento es proporcional al área utilizada de la hoja de datos visible en la ventana. La posición del cuadro de desplazamiento indica la ubicación relativa del área visible dentro de la hoja de datos.
La ventana se puede dividir rápidamente para desplazarse por dos o cuatro paneles de forma simultánea. Sitúe el puntero sobre el cuadro de división de la barra de desplazamiento vertical u horizontal. Cuando el puntero se convierta en una flecha de dos puntas , arrastre la barra de división hasta el punto de la hoja de cálculo en el que desea dividir la ventana. Haga doble clic en la barra de división para quitarla.
Link:https://support.office.com/es-es/article/moverse-o-desplazarse-por-una-hoja-de-c%C3%A1lculo-06fc34b8-64bb-4d78-9b62-34656d700f82
Aporte Personal: Esta pagina nos brinda una información muy completa en primera parte nos encontramos con la informacion de como utilizar las teclas de dirección para desplazarse por una hoja de cálculo allí nos explican unas convinaciones de teclado , y nos dan varias opciones de lo que queremos hacer y nos dan la indicacion . Despues hay un siguiente titulo : Utilizar las barras de desplazamiento para desplazarse por una hoja de cálculo. esta explicacion es igual que la anterior la diferencia es que ahora no es utilizando las teclas si no las barras de desplazamiento y al final hay una nota la en la cual nos dan unas sugerencias muy importantes.

Link:https://www.google.com.co/search?hl=es-419&authuser=0&biw=1093&bih=486&tbm=isch&sa=1&ei=hXBsXLmFHvHM5gKuxo2gBA&q=MOVERSE+O+DESPLAZARSE+POR+UNA+HOJA+DE+CALCULO&oq=MOVERSE+O+DESPLAZARSE+POR+UNA+HOJA+DE+CALCULO&gs_l=img.3...6288230.6290206..6291262...0.0..0.153.153.0j1......2....1j2..gws-wiz-img.....0.SuvH_BD-srI#imgrc=mLiR0wGDCVoAsM:
APORTE PERSONAL celdas en excel , aun asi sin datos con la tecla CONTROL en excel , esta es muy importante en excel y junto con la combinacion de flechas de desplazamiento , esta combinacion nos permite movernos de una manera muy rapida y facil , por ejemplo si se quiere ir al extremo derecho se presiona CONTROL + Flecha derecha , y asi a donde se quiera llegar ya sea arriba , abajo , al lado , o a otro...
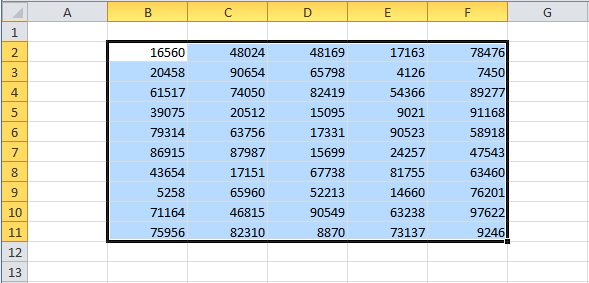
Link:https://www.google.com/search?q=como+Seleccionar+contenido+de+celdas+en+Excel.&rlz=1C1GCEA_enCO823CO823&source=lnms&tbm=isch&sa=X&ved=0ahUKEwjGzLKorsrgAhVNpFkKHU3zBzYQ_AUIDygC&biw=1366&bih=657#imgrc=cksQQ9G-Cri4DM:
Aporte Personal :Este video nos enseña como movernos entre celdas con mouse y con teclado , nos muestra en el principio que para seleccionar una celda solamente nos basta con darle clic en la celda a la cual queremos seleccionar , y para seleccionar mas de una celda en excel , solo basta darle clic y dejar presionado con el mouse y desplazarse mientras se da clic , esta es un video realmente util por que ademas de explicarlo oralmente , tambien tiene imagenes , tienen visualizacion que ayuda al mejor entendimiento .
8.Cuales son los pasos para cambiarle una columna con mouse y teclado en excel.
Modificar el contenido de las celdas
Excel para Office 365 Excel 2019 Excel 2016 Excel 2013 Excel 2010 Excel 2007
Puede editar el contenido de una celda directamente en la misma. También puede editar el contenido de una celda si escribe en la barra de fórmulas.
Al editar el contenido de una celda, Excel funciona en modo Edición. Algunas características de Excel funcionan de forma distinta o no están disponibles en modo Edición.
Cuando Excel está en modo Edición, la palabra Editar aparece en la esquina inferior izquierda de la ventana del programa, tal y como se muestra en la siguiente ilustración.
¿Cuáles son las diferencias de funcionamiento de Excel en modo Edición?
En el modo Edición, muchos comandos no están disponibles. Por ejemplo, cuando Excel está en modo Edición, no es posible aplicar formato condicional o cambiar la alineación del contenido de una celda.
Además, las teclas de dirección se comportan de forma algo diferente en el modo Edición de Excel. En lugar de mover el cursor de una celda a otra, en modo Edición, las teclas de dirección desplazan el cursor dentro de la propia celda.
Habilitar o deshabilitar el modo Edición
Si intenta usar modo Edición y no sucede nada, pueden que esté deshabilitado. Puede habilitar o deshabilitar el modo Edición cambiando una opción de Excel.
Haga clic en Archivo > Opciones > Avanzadas.
O BIEN
Solo en Excel 2007: Haga clic en el botón Microsoft Office , en Opciones de Excel y luego en la categoría Avanzadas.
En Opciones de edición, siga uno de estos procedimientos:
Para habilitar el modo Edición, seleccione la casilla Permitir editar directamente en las celdas.
Para deshabilitar el modo Edición, desmarque la casilla Permitir editar directamente en las celdas.
Entrar en modo Edición
Para empezar a trabajar en modo Edición, siga uno de estos procedimientos:
Haga doble clic en la celda que contiene los datos que desea modificar.
Esto inicia el modo Edición y coloca el cursor en la ubicación de la celda en la que hizo doble clic. También se muestra el contenido de la celda en la barra de fórmulas.
Haga clic en la celda que contiene los datos que desea modificar y, a continuación, haga clic en cualquier punto de la barra de fórmulas.
Esto inicia el modo Edición y coloca el cursor en la ubicación de la barra de fórmulas en la que hizo clic.
Haga clic en la celda que contiene los datos que desea modificar y pulse F2.
Esto inicia el modo Edición y coloca el cursor al final del contenido de la celda.
Insertar, eliminar o reemplazar el contenido de una celda
Para insertar caracteres, haga clic en la celda en la quiera escribir y, a continuación, escriba los nuevos caracteres.
Para eliminar caracteres, haga clic en la celda donde desea eliminarlos y, a continuación, presione la tecla Retroceso o seleccione los caracteres y presione la tecla Suprimir.
Para reemplazar caracteres específicos, selecciónelos y, a continuación, escriba los caracteres nuevos.
Link:https://support.office.com/es-es/article/modificar-el-contenido-de-las-celdas-9c8489f6-08c4-4932-a6bc-4de0a8cf86d6
Aporte Personal: Esta pagina nos presenta varios titulos el primero es como modificar el contenido de celdas en el primer renglon nos indica esta informacion nos sirve para los siguientes programas :Excel para Office 365 Excel 2019 Excel 2016 Excel 2013 Excel 2010 Excel 2007, y nos presenta una instruccion muy facil de realizar , Tambien nos muestra como eliminar o reemplazar contenido lo cual es lo mas sencillo
por que lo unico que debes realizar es hacer clic en la celda y presionar Suprimir es bastante rapido , facil y sencillo.
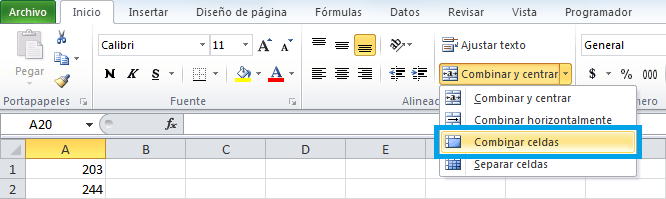
Link:https://www.google.com.co/search?hl=es-419&authuser=0&tbm=isch&source=hp&biw=1093&bih=526&ei=N5dtXLXoHeub5wLd4IWwBA&q=Cuales+son+los+pasos+para+cambiarle+una+columna+con+mouse+y+teclado+en+excel&oq=Cuales+son+los+pasos+para+cambiarle+una+columna+con+mouse+y+teclado+en+excel&gs_l=img.3...1119449.1119449..1120073...0.0..0.217.217.2-1......1....2j1..gws-wiz-img.....0.NDgBF0ettzE#imgrc=607euOjva1u3QM:
8.Cuales son los pasos para cambiarle una columna con mouse y teclado en excel.
Modificar el contenido de las celdas
Excel para Office 365 Excel 2019 Excel 2016 Excel 2013 Excel 2010 Excel 2007
Puede editar el contenido de una celda directamente en la misma. También puede editar el contenido de una celda si escribe en la barra de fórmulas.
Al editar el contenido de una celda, Excel funciona en modo Edición. Algunas características de Excel funcionan de forma distinta o no están disponibles en modo Edición.
Cuando Excel está en modo Edición, la palabra Editar aparece en la esquina inferior izquierda de la ventana del programa, tal y como se muestra en la siguiente ilustración.
¿Cuáles son las diferencias de funcionamiento de Excel en modo Edición?
En el modo Edición, muchos comandos no están disponibles. Por ejemplo, cuando Excel está en modo Edición, no es posible aplicar formato condicional o cambiar la alineación del contenido de una celda.
Además, las teclas de dirección se comportan de forma algo diferente en el modo Edición de Excel. En lugar de mover el cursor de una celda a otra, en modo Edición, las teclas de dirección desplazan el cursor dentro de la propia celda.
Habilitar o deshabilitar el modo Edición
Si intenta usar modo Edición y no sucede nada, pueden que esté deshabilitado. Puede habilitar o deshabilitar el modo Edición cambiando una opción de Excel.
Haga clic en Archivo > Opciones > Avanzadas.
O BIEN
Solo en Excel 2007: Haga clic en el botón Microsoft Office , en Opciones de Excel y luego en la categoría Avanzadas.
En Opciones de edición, siga uno de estos procedimientos:
Para habilitar el modo Edición, seleccione la casilla Permitir editar directamente en las celdas.
Para deshabilitar el modo Edición, desmarque la casilla Permitir editar directamente en las celdas.
Entrar en modo Edición
Para empezar a trabajar en modo Edición, siga uno de estos procedimientos:
Haga doble clic en la celda que contiene los datos que desea modificar.
Esto inicia el modo Edición y coloca el cursor en la ubicación de la celda en la que hizo doble clic. También se muestra el contenido de la celda en la barra de fórmulas.
Haga clic en la celda que contiene los datos que desea modificar y, a continuación, haga clic en cualquier punto de la barra de fórmulas.
Esto inicia el modo Edición y coloca el cursor en la ubicación de la barra de fórmulas en la que hizo clic.
Haga clic en la celda que contiene los datos que desea modificar y pulse F2.
Esto inicia el modo Edición y coloca el cursor al final del contenido de la celda.
Insertar, eliminar o reemplazar el contenido de una celda
Para insertar caracteres, haga clic en la celda en la quiera escribir y, a continuación, escriba los nuevos caracteres.
Para eliminar caracteres, haga clic en la celda donde desea eliminarlos y, a continuación, presione la tecla Retroceso o seleccione los caracteres y presione la tecla Suprimir.
Para reemplazar caracteres específicos, selecciónelos y, a continuación, escriba los caracteres nuevos.
Link:https://support.office.com/es-es/article/modificar-el-contenido-de-las-celdas-9c8489f6-08c4-4932-a6bc-4de0a8cf86d6
Aporte Personal: Esta pagina nos presenta varios titulos el primero es como modificar el contenido de celdas en el primer renglon nos indica esta informacion nos sirve para los siguientes programas :Excel para Office 365 Excel 2019 Excel 2016 Excel 2013 Excel 2010 Excel 2007, y nos presenta una instruccion muy facil de realizar , Tambien nos muestra como eliminar o reemplazar contenido lo cual es lo mas sencillo
por que lo unico que debes realizar es hacer clic en la celda y presionar Suprimir es bastante rapido , facil y sencillo.
